Samsung Galaxy S8 Active Unboxing and First Setup
After powering the phone on and transferring your data to it, of course, is to set up all of the various biometric methods the Samsung S8 Active offers to unlock the phone.The Galaxy S8 Active has a traditional fingerprint scanner, but as you likely know, it’s in an exceedingly inconvenient spot and isn’t the easiest to you. But Samsung does offer iris and face unlock methods, and you should set up all ofthem to see what works best for you. A combination of fingerprint scanner and iris scanning has been the most effective for me.
Samsung Galaxy S8 Active Unboxing
Check the product box for the following items:
• S8 Active Device
• USB cable
• Earphone
• Ejection pin
• USB power adaptor
• Quick start guide
• USB connector (USB Type-C)
Use the USB connector to transfer data between mobile devices.
• Micro USB connector
Connect the Micro USB connector to charge the battery with a Micro USB cable.
Do not plug a Micro USB cable into your device’s multipurpose jack. Doing so may damage the device.
The items supplied with the device and any available accessories may vary depending on the region or service provider.
- The supplied items are designed only for this device and may not be compatible with other devices.
- Appearances and specifications are subject to change without prior notice.
- You can purchase additional accessories from your local Samsung retailer. Make sure they are compatible with the device before purchase.
- Use only Samsung-approved accessories. Using unapproved accessories may cause the performance problems and malfunctions that are not covered by the warranty.
- Availability of all accessories is subject to change depending entirely on manufacturing companies. For more information about available accessories, refer to the Samsung website.
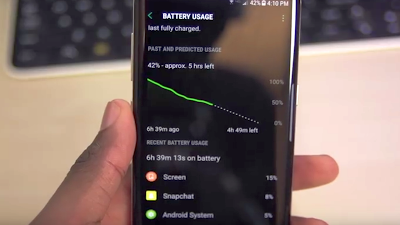
Precautions for operating environment
Your device may heat up due to the environment in the following conditions. Use caution to avoid shortening the battery’s lifespan, damaging the device, or causing a fire.
- Do not store your device in very cold or very hot temperatures.
- Do not expose your device to direct sunlight for extended periods.
- Do not use or store your device for extended periods in very hot areas, such as inside a car in the summertime.
- Do not place the device in any areas that may overheat, such as on an electric heating mat.
- Do not store your device near or in heaters, microwaves, hot cooking equipment, or high pressure containers.
- Never use a damaged charger or battery.
Charging the battery
Charge the battery before using it for the first time or when it has been unused for extended periods.
Use only Samsung-approved chargers, batteries, and cables. Unapproved chargers or cables can cause the battery to explode or damage the device. Connecting the charger improperly may cause serious damage to the device. Any damage caused by misuse is not covered by the warranty.
To save energy, unplug the charger when not in use. The charger does not have a power switch, so you must unplug the charger from the electric socket when not in use to avoid wasting power. The charger should remain close to the electric socket and easily accessible while charging.
- Connect the USB cable to the USB power adaptor.
- Plug the USB cable into the device’s multipurpose jack.
- Plug the USB power adaptor into an electric socket.
- After fully charging, disconnect the charger from the device. Then, unplug the charger from the electric socket.
Charging Samsung Galaxy S8 Active with a Micro USB cable
Connect the Micro USB connector to charge the battery with a Micro USB cable.
Do not plug a Micro USB cable into your device’s multipurpose jack. Doing so may damage the device and the cable.
The Micro USB connector is used for charging the battery and connecting to a computer.
Do the following when the Samsung Galaxy S8 Active heats up:
- Keep the device updated with the latest software.
- Conflicts between running apps may cause the device to heat up. Restart the device.
- Deactivate the Wi-Fi, GPS, and Bluetooth features when not using them.
- Close apps that increase battery consumption or that run in the background when not in use.
- Delete unnecessary files or unused apps.
- Decrease the screen brightness.
Device limitations when the device overheats
When the device heats up, the features and performance may be limited or the device may turn off to cool down. The feature is only available on supported models.
- If the Samsung Galaxy S8 Active becomes hotter than usual, a device overheating message will appear. To lower the device’s temperature, the screen brightness and the performance speed will be limited and battery charging will stop. Running apps will be closed and you will only be able to make emergency calls until the device cools down.
- If the device overheats or feels hot for a prolonged period, a power off message will appear. Turn off the device, and wait until it cools down.
Samsung Galaxy S8 First Time Setup
Head to the Settings app, then Lock Screen and Security to set them all up.
Hoe to Setup Samsung Galaxy S8 Active
You can setup Samsung Galaxy S8 Active by switch the placement of the on-screen buttons
The S8 Active is the first flagship phone from Samsung to use virtual on-screen buttons, but their default configuration is the company’s traditional order of Recents, Home, and Back. This can be confusing if you’ve used any other Android phone or if you speak a language that reads left to right, as the back button is always in the wrong spot.
Samsung Galaxy S8 Active Unboxing and Review
Review of Galaxy S8 Active , there are not hard-coded physical buttons, you can switch the order so that the back button is on the left, home is in the middle, and recent app switcher is on the right. You can find this option in the Settings app under Display and Navigation Bar. While you’re there, you can also theme the bottom bar into whatever color strikes your fancy.
Turn on Edge notifications
To set up Samsung Galaxy S8 Active Edge notifications, the nicer things in the S8 Active software is the ability to make the edges of the screen light up when a notification comes in. In addition, the S8 Active trades the “windowshade” effect of standard Android for a slick pill-shaped bubble that pop-ups when a new alert is received. But for some reason these features are disabled out of the box, so you have to dig into the settings app to enable them.
How to Setup Galaxy S8 Active
To setup Galaxy S8 Active:Go to Settings, Display, and Edge Screen, then toggle the Edge lighting feature to turn them on. You can tap through to enable the feature for all apps or just limit to the ones that you feel are worthy of it.
Go head if you need Samsung Galaxy S8 Active User Guide.
Change the display scaling
If you opted for the smaller, 5.8-inch Galaxy S8, you may have noticed that many of the on-screen elements, such as text and buttons are comically large out of the box. Fortunately, you can adjust the scaling of the display so that those elements are smaller and you can see more information at one time. More content, less chrome, if you will.
The switch for this is under Settings, Display, Screen zoom and font. Slide the Screen Zoom slider to the left to get more of your screen real estate back.
Change the theme
The Android 7 software interface is quite nice, and much more attractive than Samsung’s older efforts have been. But if you’re not a fan of the white background of the notification shade or system apps, you can easily download a different theme to completely change the look.
Go to Settings, Wallpapers and Themes to browse the various themes available. I’m a fan of Pixelize, which is a free option that gives the S8 Active taste of the Google Pixel color palette of greys and blue.
Set up the Always On Display
While you’re busy theming the interface, you can also change the way the always-on display feature looks. By default, it can display the time, date, battery life, icons for new notifications, and the virtual home button. But if you head to the themes section, you can download a variety of other options.
Most Always On Display options are found under Settings, Lock Screen and Security, but you can install themes for it from the aforementioned Themes section, as well.
Set up Samsung Pay
The S8 has full support for Samsung’s mobile payments platform, which can be used at more points of purchase than Google’s own Android Pay. To get started with it, open the Samsung Pay app in the app drawer and proceed to set up your account and add a supported credit or debit card. You can also add loyalty cards from a variety of retail stores. Samsung will even give you a bunch of bonus points in its own rewards program for being one of the first to buy the Galaxy S8 when you set up Samsung Pay.
Samsung Galaxy S8 Active Tutorials
This isn’t so much a set up tip as one for everyday life, but it’s still useful. Since the Galaxy S8 Active lacks a physical home button, taking a screenshot Galaxy S8 Active is a little different than on older Samsung phones and there are multiple ways to do it.
The easiest method is to press the power button and volume down at the same time. Once the screenshot is captured, you can then share, edit it, or capture more of the screen immediately, which is useful if you’re trying to grab more than just what’s visible on your phone at once.
To enable a gesture that lets you swipe the side of your hand across the screen to grab the screenshot. It’s a bit wonky, in my experience, and doesn’t seem to be any easier than just using the button method. But if you want to try it, head to Settings, Advanced Features, and toggle on the Palm swipe to capture option.
To take a screenshot is to use the Smart Select Edge App that’s available by swiping in on the tab that sits on the right side of the screen. From there, you can chose what area of the screen you want (in either rectangular or oval shapes) and even capture a GIF from a playing video that can be immediately shared. This should be enabled by default, but you can go to Settings, Display, Edge Screen, Edge Panels to see all of the available options and configurations.



